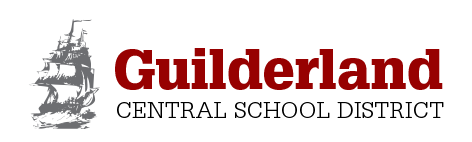ParentSquare Communications Platform for Families, Staff and Community
The Guilderland Central School District is launching the ParentSquare platform for all school communications to families and community subscribers. ParentSquare replaces SchoolMessenger.
ParentSquare is a unified communications platform designed to keep families informed and create greater engagement and connection with the Guilderland school community.
GCSD sends important updates and timely alerts using ParentSquare, primarily communicating through email and the ParentSquare app, based on user preferences. Text messages are used for certain communications; phone calls are reserved for emergencies and other time sensitive events and are only used when necessary.
All families with a student enrolled at GCSD automatically receive school news and emergency notifications, as long as there is an accurate email and cell phone number in eSchoolData. If any of your contact information changes at any time, please contact the school so it can be updated in eSchoolData. If your information is not up-to-date, you will not receive notifications from the district.
ParentSquare offers two-way translation in over 100 languages
With extensive language translation options, ParentSquare offers GCSD families the option of receiving communications in their preferred languages, increasing equity and making communications more accessible. By giving all families control of the language in which they receive and respond to communications, ParentSquare will help eliminate language barriers between school and families and facilitate disseminating important information. To learn how to set language preferences, click here.
How GCSD uses ParentSquare
GCSD communicates with families about everyday events and emergency situations via ParentSquare. The type of communication will depend on the type of situation.
Email is one of the primary forms of communication through ParentSquare. Email is used to communicate school-level and district-wide news/events that are non-emergency in nature. Emergency alerts are sent via email in conjunction with other forms of communication.
ParentSquare App
The mobile/desktop app is another primary form of communication through ParentSquare. The app is used for the same purposes as email, in addition to facilitating direct, two-way communication between the district and families. The ParentSquare mobile app is available for download for both iOS and Android devices.
Text Messages
Text messages are used for time-sensitive messages and in emergency situations. Parents are automatically registered to receive notifications when they enroll their student in the district. To opt-out of receiving text messages, click the opt-out link in the first text message you receive from ParentSquare. You can also reply STOP to any subsequent text you receive.
Phone Calls
Phone calls are only used in emergency situations.
Resources for Families
Activation Process
ParentSquare automatically generates an account for each parent, using their preferred email address and phone number that is currently in our eSchoolData system. We encourage parents to access their accounts so they can download the mobile app and update their preferences on when and how they are notified.
ParentSquare has a variety of features to streamline district/school communications, such as:
- Receive messages from the school via email, text or app notification
- Choose to receive information as it comes or all at once with a daily digest at 6:00 p.m.
- Communicate in your preferred language
- Comment on school postings to engage with your school community
- Direct message teachers, staff and other parents
- Participate in group messages
- Sign up for parent-teacher conferences
- Send payments, sign forms & permission slips, receive report cards, sign up to volunteer and more all from your desktop or mobile device
You can activate your ParentSquare account signing in to ParentSquare using the contact information (email or phone number) that matches the data in your eSchoolData account.
Resources for Staff
Activation Process
ParentSquare automatically generates an account for each staff member, using their preferred email address and phone number that is currently in our eSchoolData system. Classrooms and class rosters are automatically setup in ParentSquare prior to your first login. We encourage staff members to access their accounts so they can download the mobile app, update their preferences and begin using the platform to communicate with students and their families.
ParentSquare has a variety of features to streamline district/school communications such as:
- Receive messages from the school via email, text or app notification
- Choose to receive information as it comes or all at once with a daily digest at 6:00 p.m.
- Communicate in your preferred language
- Comment on school postings to engage with your school community
- Direct message parents and other staff members
- Create groups
- Organize class events
- Schedule parent-teacher conferences
- Send payments, sign forms, generate permission slips, request volunteers and more all from your desktop or mobile device
You can activate your ParentSquare account by signing in to ParentSquare. Select the sign in with Google option and use your Guilderland Central School District email address.
ParentSquare FAQs
These FAQs are designed to provide more information about how to activate an account and set message preferences.
- For Parents/Guardians/Caregivers: How do I activate my account?
- For Staff Members: How do I activate my ParentSquare account?
- For Community Members: How do I register for a ParentSquare account?
- How do I set up my account to receive text messages and/or phone calls?
- How do I get the ParentSquare app set up on my phone?
- How do I set up my app to receive push notifications?
- What message preferences are available?
- How can I customize my ParentSquare message preferences?
- How do I customize my language preferences?
- If I choose to receive “Digest” messages, will I miss an urgent message, including a snow day alert?
- I feel like I am receiving too many notifications. What can I do?
- What happens if I am a parent/guardian/caregiver or staff member and I do not activate my ParentSquare account?
- I am a parent/guardian/caregiver and I am not receiving any messages from ParentSquare. What should I do?
- I am a staff member and I am not receiving any messages from ParentSquare. What should I do?
For Parents/Guardians/Caregivers: How do I activate my account?
Parents/guardians/caregivers are automatically connected to ParentSquare but must activate their accounts to receive text messages, app notifications and voice calls through the system.
To activate your account, go to www.parentsquare.com/signin and on the right side of the screen in the “Sign Up/Create Password” area, enter the email address or cell phone number that you have on file with the school.
For Staff Members: How do I activate my ParentSquare account?
ParentSquare automatically generates an account for each staff member; sign in with Google using your Guilderland Central School District email address. Classrooms and class rosters are automatically setup in ParentSquare, when they are ready and released in eSchoolData. We encourage staff members to access their accounts so they can download the mobile app, update their preferences and begin using the platform to communicate with students and their families.
You can activate your ParentSquare account by signing in to ParentSquare using the contact information (email or phone number) that matches the data that is on record with Human Resources.
For Community Members: how do I register for a parentsquare account?
Community members are encouraged to register for the school district’s “ParentSquare Public Community Group” to receive messages from GCSD. Detailed registration instructions are below.
Community members will receive district announcements that pertain to the whole community (i.e. community forums and events, voting information, significant news and information) and board meeting announcements. Families will also receive the message types listed above through ParentSquare, as well as messages from their child’s school and in some cases their child’s teacher.
Step-by-Step Instructions to Register for the GCSD Public Community Group in ParentSquare
- Go to https://www.parentsquare.com/community_signups/a895f2c0-836c-4431-9f86-d0d6fb3b834b/new and enter your name and email address, select “GCSD Public Community Group” and click “Submit.”
- You will receive an email from ParentSquare to activate your account. Click on the link that says, “Activate Your Account” in the email.
- This will bring you to a screen where you will need to establish a password and accept the terms and conditions. After those are done, click “Register.”
- This will bring you to a screen where you will need to verify that the account information is your own. If so, click “Yes, This is Me.” You will again be asked to verify that you would like to move forward.
- This will bring you to the home page where posts/messages from the district will be displayed. Your account is active.
- To register for text messages and select preferences, once you are logged in to ParentSquare, in the top right hand corner of the page click on your name and then “My Account.”
- To receive text messages, click “Edit” toward the top right side of the page. In the middle of the screen click, “Add Phone” and your phone number. A verification code will be sent your phone. Enter the code where prompted and click “Confirm” and save.
- Important note: Each ParentSquare post generates an email, text message and app notification to users. (Only those who confirm text messaging or download the app receive messages in those formats). If you would like to manage your Notification Settings, click “Customize Your Settings” on the right side of the My Account page. From there, you can turn email, app notifications, and/or text messages to OFF, INSTANT, or DIGEST. Digest means that you will get a single notice (whether email, text or app notification) at 6 p.m. with any/all messages sent that day grouped together.
How do I set up my account to receive text messages and/or phone calls?
- When you are logged in to ParentSquare, in the top right hand corner of the page click on your name and then “My Account.”
- Click “Edit” toward the top right side of the page. In the middle of the screen click, “Add Phone” and your phone number.
- A verification code will be sent to your phone. Enter the code where prompted and click “Confirm” and save.
How do I get the ParentSquare app set up on my phone?
The ParentSquare app is available for Apple and Android devices. After you download the ParentSquare app, you will log-in to ParentSquare using the email address or cell phone that the district has on file for you.
How do I set up my app to receive push notifications?
For help configuring these notifications, please reference the type of device you have below:
What message preferences are available?
There are two ways that you can customize the way you receive messages from ParentSquare: The type of message you receive and the timing of the message.
Type of Message
You can choose to receive any or all of these message types through ParentSquare:
- Emails
- Text Messages
- App Notifications
Note: You would only receive a phone call in an emergency situation.
Timing of the Message
For each of the three message types listed above, you can select the timing of when you receive the messages in the following way:
- OFF: You will never receive this message type. (Example, you turn off text messages because you get app notifications.)
- INSTANT: You receive all messages as soon as they are sent.
- DIGEST: You receive all messages in a single notice at 6 p.m. each evening. (Note: You will not miss an urgent/emergency message if you select this because those types of messages are set to override the digest setting.)
How can I customize my ParentSquare message preferences?
- When you are logged in to ParentSquare, in the top right hand corner of the page click on your name and then “My Account.”
- On the right side of the page, in the area that says “Notification Settings” click “Customize Your Settings”
- This will bring you to a page that will allow you to turn your settings for Email, App Notifications, and Text Messages (if enabled) to either: OFF, INSTANT, or DIGEST, as defined above.
How do I customize my language preferences?
Using a website browser
- From Home, click the down arrow next to your name, in the upper right.
- Select “My Account.”
- In the left sidebar, go to the “Language Setting” option and select your preferred language.
Using the mobile app
- From “Home,” tap the triple bars in the upper right.
- Select “Account Preferences” then select “Language.”
- Choose your preferred language.
If I choose to receive “Digest” messages, will I miss an urgent message, including a snow day alert?
No, you will not miss an urgent message if you select the Digest option. The district will override the digest setting in truly urgent or emergency situations or when the information is time sensitive, such as a Snow Day.
I feel like I am receiving too many notifications. What can I do?
You may want to change your message preferences. For example, if you are receiving text messages and app notifications each time a message is sent, perhaps you want to choose one or the other for messages and turn the other one OFF. You may also want to choose the Digest setting for one or more message types so that you receive any messages sent to you that day all at once at 6 p.m. As noted above, you will not miss an urgent message if you choose Digest because time sensitive messages will override that setting.
What happens if I am a parent/guardian/caretaker or staff member and I do not activate my ParentSquare account?
You will receive emails from the district at the email address we have on file for you, but you will not receive text messages, app notifications or any phone calls and will not be able to customize any of the message settings as outlined in this FAQ.
I am a parent/guardian/caretaker and I am not receiving any messages from ParentSquare. What should I do?
Please contact Michael Bastian or David Howell.
I am a staff member and I am not receiving any messages from ParentSquare. What should I do?
Please contact Michael Bastian or David Howell.